原文地址:https://mp.weixin.qq.com/s/7SX-Oztgx2q76AN5YpntTA
你是否好奇过淘宝上那些代找PDF的卖家都是哪来的资源?
好像无论什么电子书他们都能帮你找到
而且最主要的是:这种店家还不只一家,有几十上百家!?
讲道理,如果资源是商家自己的 or 技术是商家自己原创的,肯定不会出现几十上百家同类店铺的
那说明背后一定是有什么公用的途径!
阿虚很好奇!
经过阿虚几天几夜的调查,基本摸清了这个行业背后的一些“内幕”
今天就给大家来揭秘一下
看完这篇,你也可以轻松下载到绝大部分的PDF(包括教材!)
1
背后是一家什么样的公司?
如果你有在淘宝不同的卖家试过代找PDF
不难发现,虽然卖家不同,但从反馈的截图看来,其实是同类网站
▲图源,知乎网友
虽然卖家反馈的不是完整截图,但凭阿虚多年的互联网经验 + 非凡的记忆力,这几个网站阿虚还是一眼就看出来了
顺利迈出发现背后秘密的第一步
具体是哪些网站呢?其实就是下面这3个
而进一步查询这3个网站的备案信息会发现,龙岩网络图书馆、全国图书馆参考联盟、读秀三者实际是一家的
前面两个面向公众开放,是读秀的马甲,而读秀一般需要登录才能使用
它们母公司叫超星,全称北京世纪超星信息技术发展有限责任公司,是个数据库公司
高校的同学们肯定都很熟悉「超星」这俩个字——超星尔雅、超星学习通、超星发现等等,都是它旗下的产品
那为啥超星能有这么多市面上没有的电子书呢?
超星实际是中国数字图书馆建设初期,为了解决大部分图书馆没有数字资源才应运而生的。换句话说就是:
据悉目前超星图书馆藏书量超过350万,具体资源不止2300T
通过与图书馆合作,直接在资源数量上甩开竞争对手几光年,让超星成为了全国乃至全球最大的中文电子图书提供商
虽然没有机构能买全库,但一般的学校都会买个几十万册的超星书库,与学校图书馆纸质书互补,在校学生可直接使用
但图书馆都没有那么多书库,淘宝商家是哪来的呢?
据小道消息:超星有个自己的平台,充值200后,上面大部分1块钱就可以买1本,淘宝多数商家其实就靠这个在赚差价
但这个平台是否真是超星自己的,阿虚也没去实证,大家就自己判断吧
▲据说此软件有350W资源
这里且不讨论淘宝书商下载电子书后拿来出售所造成的侵权行为
阿虚来说说更多人关心的一点——我们一般人,可不可以下载到读秀/龙岩/全图上面的资源?
答案是可以的,而且还是正规途径!
2
平底锅大法
先来说说最简单实惠的方法,这个方法也被圈内俗称为——平底锅大法
不过说到底也没什么好神秘的,就是圈内某技术大佬写的一个方便购买读秀/龙岩/全图上电子书的油猴脚本
脚本地址:https://greasyfork.org/zh-CN/scripts/388744
注意,这个方法仍是需要花钱的
虽然需要花钱,但优点还是很明显的:
- 估计是现阶段读秀系使用体验最好的方法,全程无需第三方干预,不需要联系淘宝卖家,只要安装脚本,在指定网站搜索书籍,然后直接微信/支付宝支付就好
- 估计是因为省去了人工操作,用这个脚本来下载一本书一般是3元,而淘宝一般是5元,要便宜一点
- 资源是真的全,估计背后就是上文据传的350W资源库
如果你都还还还还不会装油猴脚本,请参考之前这期教程
总之装好上面给的脚本后,之后到以下网站便可以使用了:
- 全国图书参考联盟(荐):ucdrs.superlib.net
- 龙岩图书馆(荐):ly.superlib.net
- 读秀网址:duxiu.com
阿虚这里以龙岩图书馆为例
打开龙岩图书馆图书一栏进行搜索,就可以看到网页上较安装脚本之前多了一个「存货查询」按钮
点击后便弹出了一个比较随意的付款下载页面
等待一会儿,就会弹出一个很辣眼睛的下载页面了
算了,辣眼睛就辣眼睛吧,能用就好!
提供的下载链接是一个压缩包,里面是纯JPG图片
原本是还需要下载网页上提供的工具把JPG自制成PDF的,但大佬最近上线了「在线转PDF」功能
只需要在网页上传下载好的压缩包,然后就你能得到一个扫描清晰、页数齐全、还带书签目录的PDF版电子书了
说明一下哈,阿虚和这个脚本作者可没什么PY交易
阿虚试过搜豆瓣上各种求的书,几乎全部都能下到,看得出背后的书库是真的全!!!
另外为啥要介绍这个呢,因为估计很多人看到后面的免费方法之后,就会觉得……
唉,我还是花钱吧
3
图片缓存大法
不知道,肯定很多人不知道!
阿虚原来其实写过怎么免费获取读秀上面的电子书的
▲对,就是这篇,建议看,马上看!
方法就是注册那些免费开放注册的图书馆,然后我们就能免费使用图书馆购买的数字资源库了
总之,注册教程请看上面那篇文章,注册好账号之后再继续看这篇文章的下文
这里举例使用广西壮族自治区图书馆
从网页登录图书馆,并找到数字资源,再找到「读秀知识库」,点击包库入口进去
▲一定是从网页点击包库入口来使用
接着我们在图书一栏进行搜索,如果搜索出来的结果显示「包库全文」
▲显示包库全文才能下载
那么这本电子书我们就是可以有办法免费获取到PDF版的!!!
我们点击包库全文打开,这时实际就可以下载了
3.1
安装新版超星阅读器
但下载的前提是你需要先下载新版的超星阅读器:http://www.sslibrary.com/ssreader/download
因为新版的才支持打包下载
▲注意是选择打包下载
然后你就可以下载到一个PDZ格式的文件
如果你对PDF不是刚需,到这一步实际上就可以了
如果想把PDZ格式转成PDF的话,请继续往下看
3.2
获取图片缓存
使用超星阅读器器打开这本书,页面大小设置为100%
同时打开我的电脑,找到这个目录:C:\Users\电脑用户名\AppData\Local\Temp\buffer
如果PDZ是文字版,则生成的文件夹不是buffer而是localX,比如local1、local2…
▲点击图片查看大图
然后你就会发现这个目录下,会有超星阅读器生成的扫描图片的缓存文件
准确的说是打开一本书后,每翻一页即会在该目录下生成当前页和下一页的BMP图像
而生成的图像分辨率和页面大小设置有关,这也是为什么上面让你把页面大小设置成100%
那实际不就很简单了🐴?
我们只需要一直点击下一页(按方向键→),把整本书都翻完,就能获取到所有页面的图片了
如果觉得手动点击太麻烦,你可以用鼠标连点器啊!
推荐点击间隔设置为0.6秒,你还可以在设置里面设置好翻页次数(软件获取方式见文末)
▲鼠大侠鼠标连点器
别觉得这个方法麻烦,实际上500页的PDF靠鼠标连点器的话,也只需要5分钟就能翻完
相对后面要介绍的第2、3种方法,要快得多
3.3
合并PDF
总之等你把正本电子书都翻完后,注意,注意,注意!先不关闭软件,把buffer目录下的所有图像文件拷贝到其他位置的文件夹,然后才能关闭超星阅读器
接着我们用一些PDF编辑器把这些图片合并成PDF即可
如果你嫌弃装福昕、金山、Acrobat一类的PDF编辑器太麻烦,推荐你可以用PDF补丁丁这款软件
▲绿色国产编辑PDF的神器工具
一般10多秒钟就能合并完成了:
如果你觉得合并后生成的PDF太大了,除了PDF压缩,或者在合并前批量压缩图片
你还可以选择之前的页面大小可以不设置成100%,设置成50%之类的
3.4
没有显示包库全文怎么办?
没有显示包库全文,只是意味着你使用的图书馆并没有购买这本书的资源
但只要读秀上能部分阅读,或者预览到前言页等,就说明超星实际是有这本书的全文资源的
所以阿虚建议这种情况还是直接靠平底锅大法,花钱节约时间
另外可能会有粉丝问,哪些图书馆购买的读秀书库会比较多呢?
网上据说是浙江图书馆、重庆图书馆购买的书库都比较多
不难推断出书库购买的多少应该是和图书馆的财力有关
另外也不难推断出,医科大学的图书馆会购买更多医科相关的电子书,毕竟图书馆购买书库的目的是和馆藏做互补
还有一些书是显示部分阅读,但点进去会显示「您访问的资源有错误」,这类书应该是出于版权保护没有公开。这种书如果想获取,还是只能寄希望于百度,或者一些电子书站
4
新版超星阅读器+虚拟打印机大法
除了以上方法可以快速把PDZ格式转为PDF格式,原理上靠虚拟打印机打印的方法也很简单
但阿虚实测转换效率没有上面那个方法高,所以就不主要推荐了
想了解具体方法的的话,可以手动点击展开这部分的内容
打印为XPS
打开PDZ电子书之后,在超星阅读器上面右键,选择打印
注意:前言页、目录页、正文页需要分开打印才行!
在前言页的第一页选择:从当前页开始打印,同时前言页有12页就打印12页,其他同理
▲分而治之
接着就是技巧了——因为PDZ格式不支持打印为PDF,但可以打印为XPS!
所以我们选择下图这个XPS虚拟打印机
选好之后,自己设定输出目录并等待打印完成
XPS是当初微软为了对抗Adobe的PDF而开发的一种电子文件格式
4.2
打印为PDF
然后用XPS Viewer 打开输出的XPS文件(软件获取方式请看文末)
接着梅开二度,点击左上角打印,选择PDF的虚拟打印机
4.3
手动合并
按这个方法把前言、目录、正文都再打印一遍后,我们用个PDF合并器,把这3个PDF合并起来就行了(软件获取方式请看文末)
总而言之,经过一顿打印,终于让我们把PDZ格式清晰地转换成了PDF文件!
但有个缺点,通过这种方式最终得到的PDF,一般都会非常的大(上图也可以看的出来)
4.4
备注说明
XPS Viewer 这个工具被集成到了 Vista 和 WIN7 系统中,所以这俩系统是可以直接打开XPS文件的
而如果你是WIN10,且在打印PDZ文件的时候,没有XPS打印的虚拟机,请尝试下图的操作:
用WIN+Q
呼出WIN10搜索框,搜索「启用或关闭Windows功能」
在弹出的窗口,打开「Microsoft XPS 文档写入程序」即可
如果你的「Microsoft Print to PDF」功能没打开,也请一并打开
5
分章节下载+文献传递大法
如果你想下载的那本书,显示为部分阅读,意思就是不能全文下载,怎么办呢?
这种阿虚是比较建议你用花钱解决的
因为虽然还是有白嫖的办法,但麻烦与耗时程度都拉满了!
先靠目录页下载到大部分章节
在读秀上,打开这本书的目录页
在目录页我们能查到这本书每一章的章节名
我们直接到读秀的「知识」一栏进行搜索
因为第一章的章名是《概述》,这种就没办法进行搜索,我们就搜第一章第一节的节名,发现我们是可以直接下载这一节的
点击PDF下载,在弹出的界面右键另存为,我们可以观察自动生成的文件名,最后的部分实际上就是下载下来的页数
就靠这样,一节一节、一章一章的进行下载
虽然每次能下载的页数会比较少,但这个方法的关键是不限制次数与页数!!
只要你足够耐心,是可以把整本书都下载下来的
不过实际上,就算每一章节都靠这个方法能下载下来,但还是可能会遇到中间有缺页
5.2
再靠文献传递补齐
剩下的部分我们可以靠文献传递来补齐
但文献传递有个很大的缺点:每本图书单次咨询不超过50页,同一图书每周的咨询量不超过全书的20%
意思就是说只要有一个人在一周内咨询满了这本书的20%,那么之后所有人在这周内都不能再对这本书进行咨询
▲文献传递
点击文献传递后,去邮箱收取邮件,并打开里面的链接
弹出的页面上,点击PDF就能下载了
这个方法就算最后能把全文获取到了,最后还需要自己手动合并PDF、删去重复的页数
但这个就不在这里展开了,阿虚在原来PDF去水印这期教程里,有教过怎么用 Arcobat 来合并、编辑 PDF,可以参考一下
6
给PDF添加书签
通过上面方式获取到的读秀PDF电子书,要么就是没目录书签,要么就是像下图这种「有等于没有」的书签
而PDF有书签的话,真的会方便很多,所以阿虚这里再教一下怎么生成书签
重新下载电子书
第一步就是把之前超星阅读器下载的电子书删掉!
再重新到读秀上下载一遍电子书,注意这次要选择:分页下载!
▲选择分页下载
这一步的目的是为了获取下载后的文件夹里面 BookContents.dat 这个文件,它里面包含了书签信息!
然后用 PdgCntEditor 这个软件打开它(获取方式见文末)
软件里面就能加载出目录了,我们先全选,并复制所有的目录信息
6.2
加上书签
再用 PdgCntEditor 打开你刚刚制作好的PDF
▲点击左上角打开PDF
接着全选,Ctrl+V 粘贴刚刚复制的目录信息就行了
不过这时我们需要矫正一下目录误差!
比如这里目录是第1页,而实际PDF中是第7页
我们需要手动矫正这个误差——点击PDF目录选项,7-1+1=7,所以基准页这里填 7
避免大家不懂,这里再举个例子,假如获取到的目录页是5,而实际PDF的页数是14,那么基准页那里就要填10
总之基准页填好之后,点击左上角的保存
这时候我们打开PDF就已经有比较不错的目录了
但有个缺点是现在这种目录没有层级结构!
▲目录没有缩进
也能用,但强迫症看起来可能会不舒服
6.3
给目录加上缩进
想给目录加上层级结构的话,我们需要手动编辑
再把PDF拖进 PdgCntEditor,建议是点击切换到树形编辑模式,比较明显一点
我们这时候只需要用到下图这一个功能,其实通俗点讲,这个功能就是:缩进
目录的层级结构是怎么样的大家应该都懂吧,总之下图阿虚演示了一下怎么对第一章的目录进行缩进:
总之全部缩进完成之后,记得点击左上角的保存,最后我们就拥有完美的目录啦!
6.4
自动添加缩进
不过如果 BookContents.dat 文件获取到的目录信息是这种格式,其实是可以靠软件可以直接自动生成层级结构的
我们只需要点击「自动切分页码」这个功能,就能一键生成了
手动选择目录信息,再点击自动切分页码即可:
7
全文总结与软件下载
这篇文章写了很多内容,但其实基本上推荐你用文章最开头介绍的平底锅大法
毕竟多数人可能也只是急需1-2本教材而已
不过如果你想自己尝试一下阿虚后面介绍的几个方法,你可能会需要文中提到以下4个的软件:
- 鼠大侠鼠标连点器(用于图片缓存法)
- XPS Viewer(用于虚拟打印机法)
- PDF补丁丁(用于合并图片为PDF)
- PdgCntEditor(用于编辑PDF目录书签)
需要以上4款软件,请关注微信公众号:阿虚同学,发送以下关键词,后台即会自动回复下载地址
阿虚写这篇文章的目的是帮助大家去获取一些市面上不太好购买的电子书
实际上现在很多书本身就有发行电子版,尤其是教材的话,一般直接在出版社官网就可以购买到正版电子书!
用上文所述方法下载到的电子书也仅限用于学习交流目的!
同时下载的电子书请使用完及时删除,请勿传播!
任何想借机牟利造成的侵权违法行为,请自负!
http://www.ucdrs.superlib.net/
http://www.ly.superlib.net/
http://www.duxiu.com/login.jsp?backurl=&num=&username=&refer=&flag=true
基本就这三个,核心是其中一个,主要是超星的资源
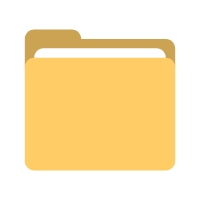 积木居
积木居
共有 0 条评论